The JavaScript input interpreter
You can interpret JavaScript expressions in real time using the interpreter provided by the Web Console. It has two modes: single-line entry and multi-line entry.
Single-line mode
For single-line entry, you can type JavaScript expressions in the field at the bottom of the console log, at the >> prompt.
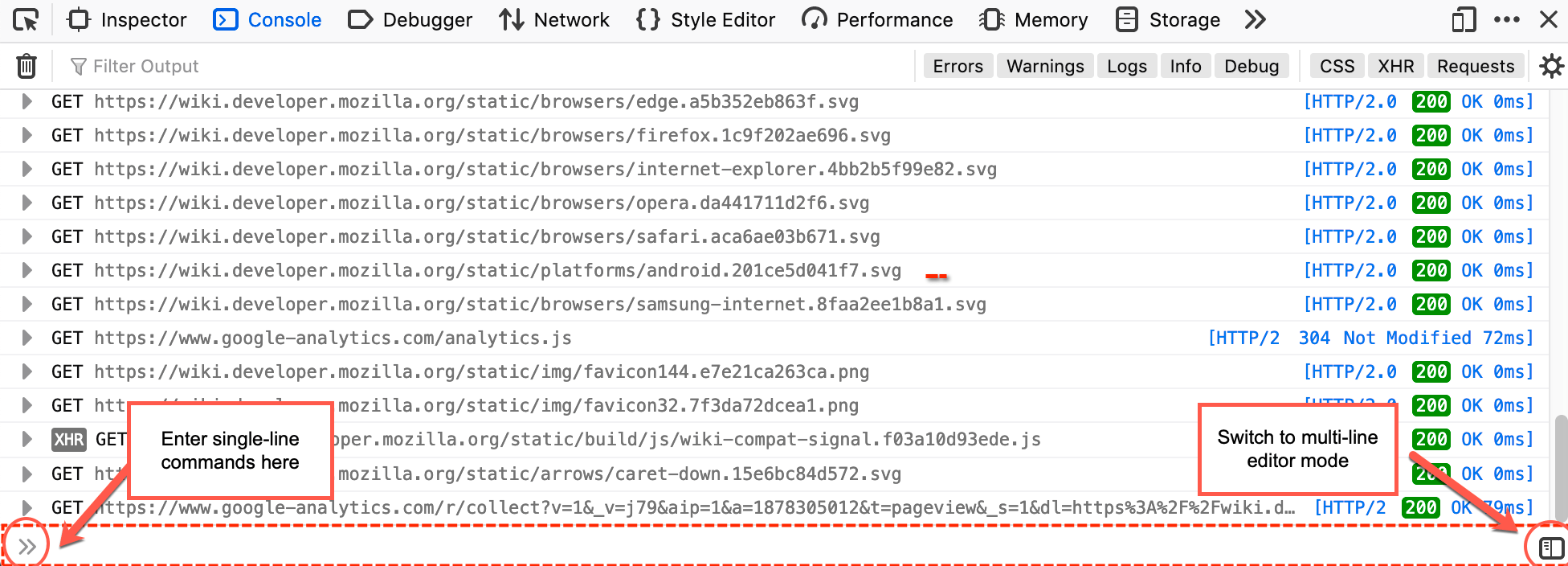
To enter expressions in single-line mode, type at the prompt and press Enter. To enter multi-line expressions, press Shift + Enter after typing each line, then Enter to run all the entered lines.
The expression you type is echoed under the input prompt, followed by the result.
If your input does not appear to be complete when you press Enter, then the Console treats this as Shift + Enter , enabling you to finish your input.
For example, if you type:
function foo() {
and then Enter, the Console does not immediately execute the input, but behaves as if you had pressed Shift + Enter , so you can finish entering the function definition.
Multi-line mode
For multi-line entry, click the “split panel” icon at the right hand side of the single-line entry field, or press Ctrl + B (Windows/Linux) or Cmd + B (macOS). The multi-line editing pane opens on the left side the of Web Console.
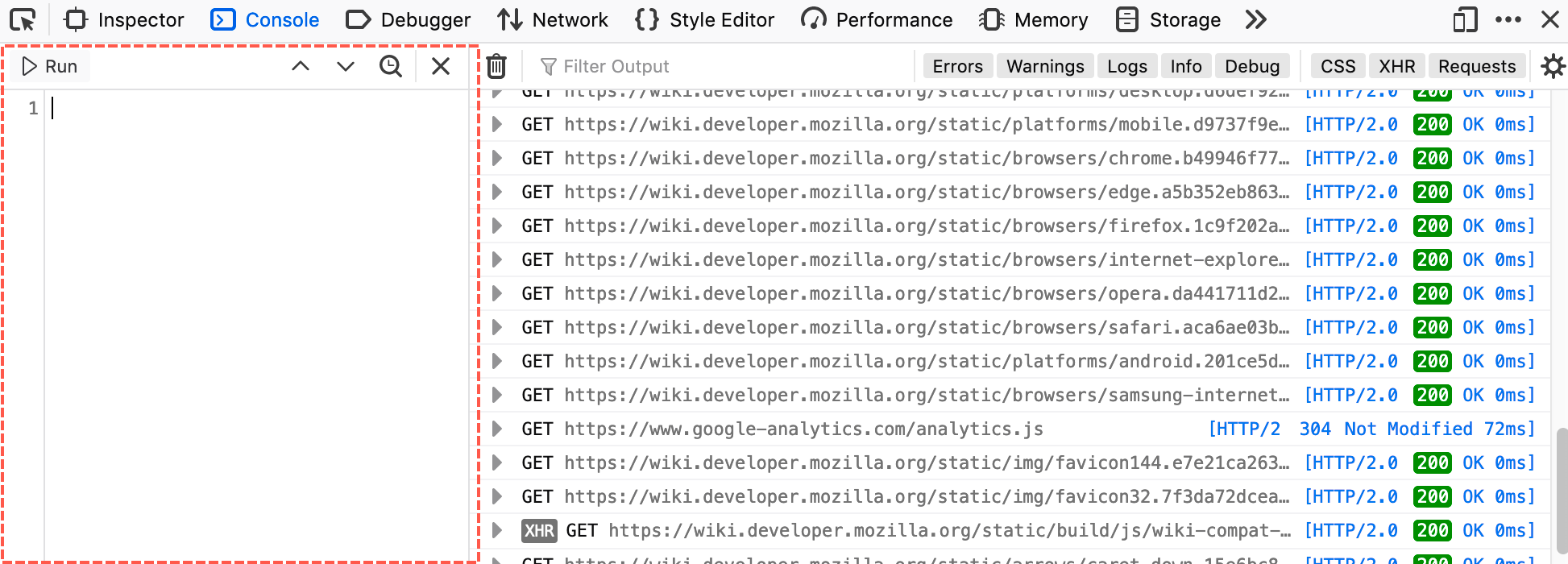
You can enter multiple lines of JavaScript by default in this mode, pressing Enter after each one. To execute the snippet that is currently in the editing pane, click the Run button or press Ctrl + Enter (or Cmd + Return on MacOS). The snippet is echoed under the input prompt (in the right-side pane), followed by the result.
If the code snippet is more than five lines long, only the first five lines are echoed in the console, preceded by a disclosure triangle (or “twistie”), and followed by an ellipsis (…). Click anywhere in the area containing the echoed code to show the whole snippet; click again in that area to collapse it.
You can open files when in multi-line mode, and save the current contents of the editing pane to a file.
To open a file, press Ctrl + O (Cmd + O on MacOS). A file dialog box opens so you can select the file to open.
To save the contents of the editing pane, press Ctrl + S (Cmd + S on MacOS). A file dialog box opens so you can specify the location to save to.
To switch back to single-line mode, click the X icon at the top of the multi-line editing pane, or press Ctrl + B (Windows/Linux) or Cmd + B (MacOS).
Accessing variables
You can access variables defined in the page, both built-in variables like window and variables added by JavaScript libraries like jQuery:


Autocomplete
The editor has autocomplete: enter the first few letters and a popup appears with possible completions:
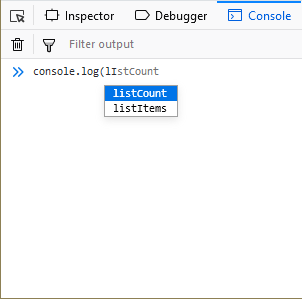
Press Enter, Tab, or the right arrow key to accept the suggestion, use the up/down arrows to move to a different suggestion, or just keep typing if you don’t like any of the suggestions.
Console autocomplete suggestions are case-insensitive.
The console suggests completions from the scope of the currently executing stack frame. This means that if you’ve hit a breakpoint in a function you get autocomplete for objects local to the function.
You get autocomplete suggestions for array elements, as well:
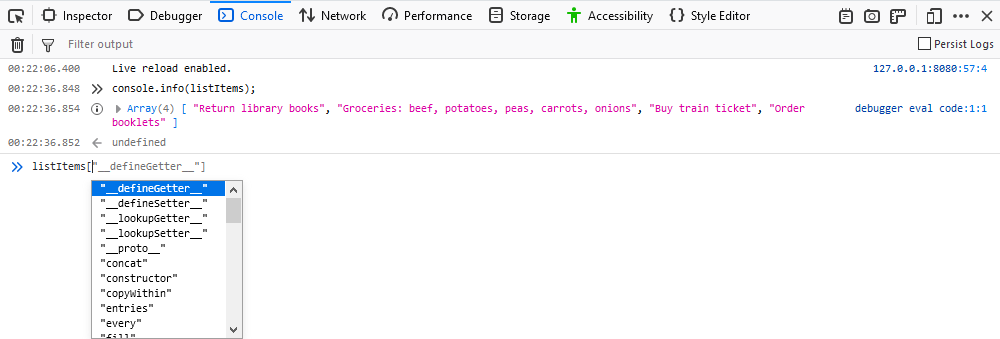
You can enable or disable autocompletion via the Settings (“gear”) menu in the Web Console toolbar. The menuitem Enable Autocompletion has a checkmark next to it when the feature is enabled, which is missing when it is disabled. Select the menuitem to change the state.
Instant evaluation
Note
This feature is available in Firefox Nightly, in versions labeled 74 and later.
When the “instant evaluation” feature is enabled, the interpreter displays results of expressions as you’re typing them in single-line mode. Note that the result might be an error message. Expressions that have side effects are not evaluated.
You can enable or disable instant evaluation via the Settings (“gear”) menu in the Web Console toolbar. The menuitem Instant Evaluation has a checkmark next to it when the feature is enabled, which is missing when it is disabled. Select the menuitem to change the state.
Execution context
Code that you have executed becomes part of the execution context, regardless of what editing mode you were in when you executed it. For example, if you type a function definition in the multi-line editor, and click Run, you can switch to single-line mode and still use your function.
Syntax highlighting
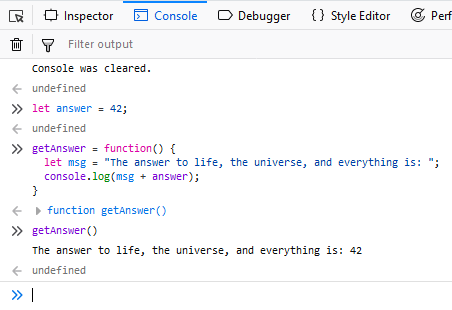
The text you enter has syntax highlighting as soon as you have typed enough for the highlighter to parse it and infer the meanings of the “words”.
The output is highlighted as well where appropriate.
Note
Syntax highlighting is not visible in your browser if Accessibility features have been enabled.
Execution history
The interpreter remembers expressions you’ve typed. To move back and forward through your history:
In single-line mode, use the up and down arrows.
In multi-line mode, use the ⋀ and ⋁ icons in the editing panel’s toolbar.
The expression history is persisted across sessions. To clear the history, use the clearHistory() helper function.
You can initiate a reverse search through the expression history, much like you can in bash on Linux and Mac or PowerShell on Windows. On Windows and Linux press F9. On Mac press Ctrl + R (note: not Cmd + R!) to initiate the reverse search.
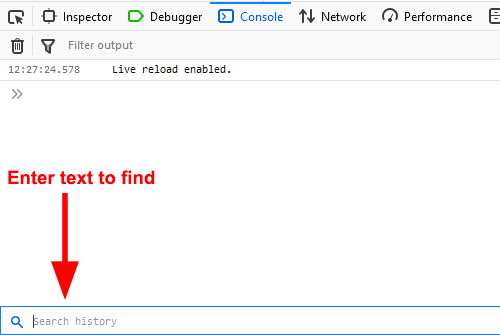
Enter the text you want to search for in the input box at the bottom of the Console. Start typing part of the expression you are looking for and the first match is displayed in the console. Repeatedly typing F9 on Windows and Linux ( Ctrl + R on Mac) cycles backwards through the matches.

Once you have initiated the reverse search, you can use Shift + F9 on Windows or Linux ( Ctrl + S on Mac) to search forward in the list of matches. You can also use the ⋀ and ⋁ icons in the expression search bar.
When you find the expression you want, press Enter (Return) to execute the statement.
Working with iframes
Working with iframes explains how to direct all debugging tools to target a particular iframe, including the command line interpreter.
Helper commands
The JavaScript command line provided by the Web Console offers a few built-in helper functions that make certain tasks easier. For more information see Web Console Helpers.