about:debugging
The about:debugging page provides a single place from which you can attach the Firefox Developer Tools to a number of debugging targets. At the moment it supports three main sorts of targets: restartless add-ons, tabs, and workers.
This is also the main entry point to remotely debug Firefox, in particular Firefox for Android.
Opening the about:debugging page
There are two ways to open about:debugging:
Type
about:debuggingin the Firefox URL bar.In the Tools > Browser Tools menu, click Remote Debugging.
When about:debugging opens, on the left-hand side, you’ll see a sidebar with two options and information about your remote debugging setup:
- Setup
Use the Setup tab to configure the connection to your remote device.
- This Firefox
Provides information about temporary extensions you have loaded for debugging, extensions that are installed in Firefox, the tabs that you currently have open, and service workers running on Firefox.
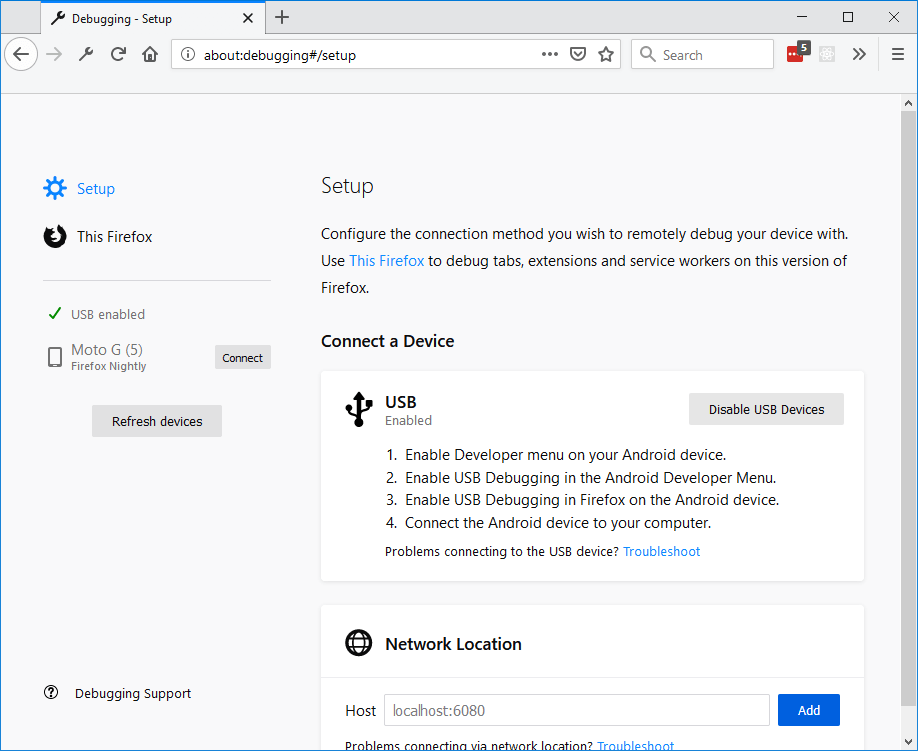
If your about:debugging page is different from the one displayed here, go to about:config, find and set the option devtools.aboutdebugging.new-enabled to true.
Setup tab
Connecting to a remote device
Firefox supports debugging over USB with Android devices, using the about:debugging page.
Before you connect:
Ensure clicking once on “Enable USB Devices” in about:debugging homepage.
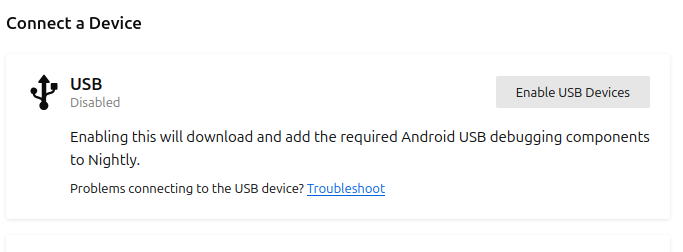
Enable Developer settings on your Android device. Press 7 times on “Build Number” from your “About your phone” in the device settings app.
Enable “USB debugging” in the Android Developer settings. Detailed guide for 1. and 2.
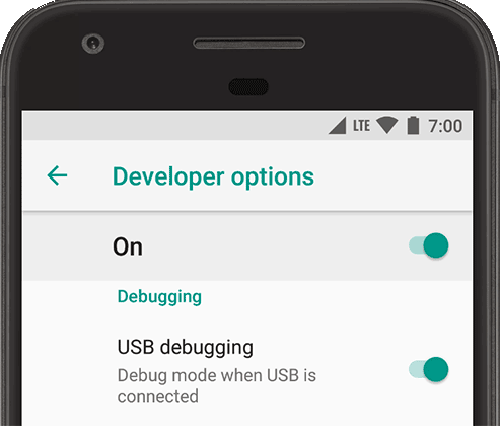
Enable Remote Debugging via USB in the Advanced Settings in Firefox on the Android device.
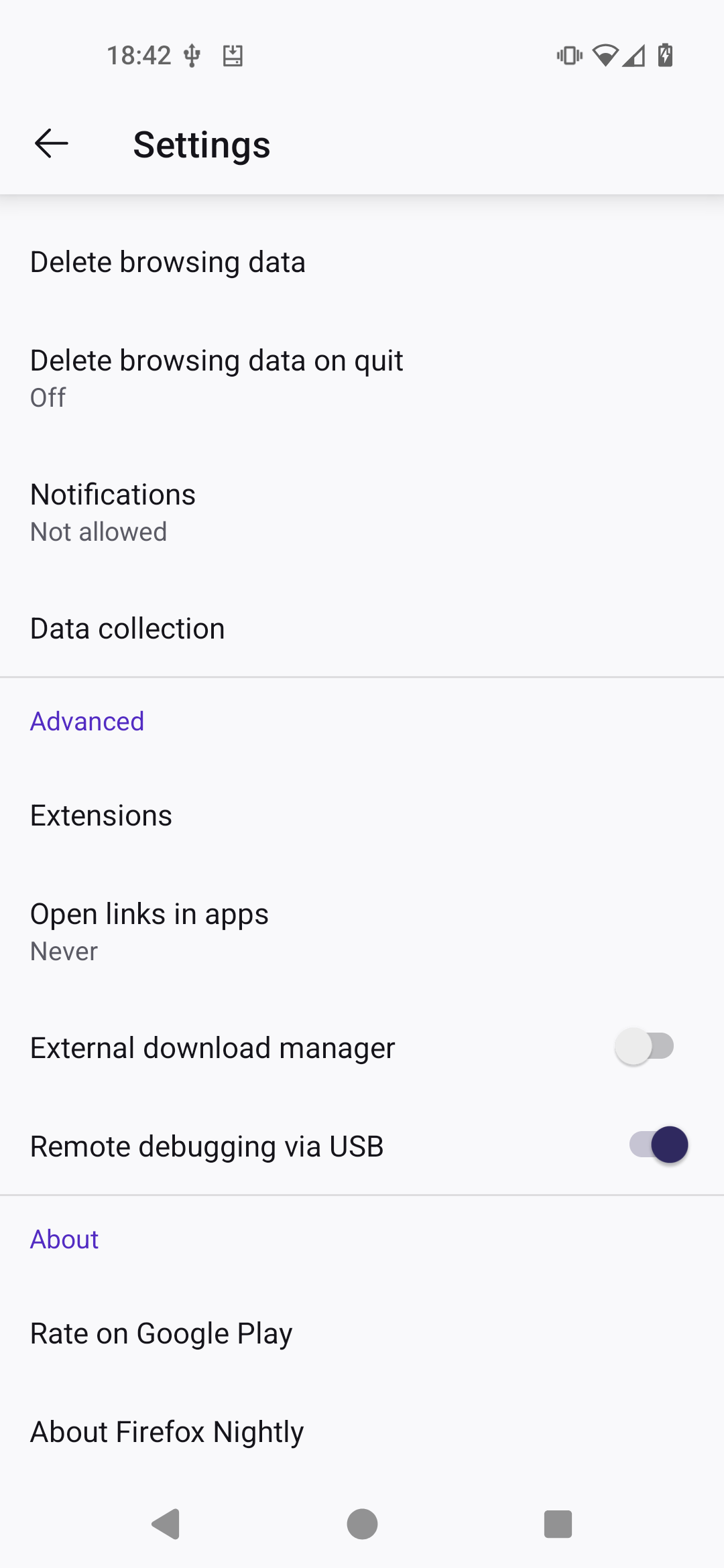
Connect the Android device to your computer using a USB cable. If a USB cable is not available, connect to Android over Wi-Fi.
If your device doesn’t appear in the lefthand side of the about:debugging page, try clicking the Refresh devices button.
If it still doesn’t appear, it may be because the link between your Android device and your computer is not authorized yet. First make sure you have installed Android Debug Bridge from Android Tools on your computer in order for it to be able to connect to your device. Next, disable every debugging setting already activated and repeat the steps described before. Your device should show a popup to authorize your computer to connect to it — accept this and then click the Refresh devices button again. The device should appear.
Note
You do not need to install the full Android Studio SDK. Only adb is needed.
To start a debugging session, first open the page that you wish to debug and then click Connect next to the device name to open a connection to it. If the connection was successful, you can now click the name of the device to switch to a tab with information about the device.

The information on this page is the same as the information on the This Firefox tab, but instead of displaying information for your computer, it displays the information for the remote device with the addition of a Tabs section with an entry for each of the tabs open on the remote device.
Note: If the version of Firefox on your remote device is more than one major version older than the version running on your computer, you may see a message like the following:

The message can look like the following:

See Connection for Firefox for Android 68 for more information.
In the image above, there are three tabs open: Network or cache Recipe, Nightly Home, and About Nightly. To debug the contents of one of these tabs, click the Inspect button next to its title. When you do, the Developer Tools open in a new tab.
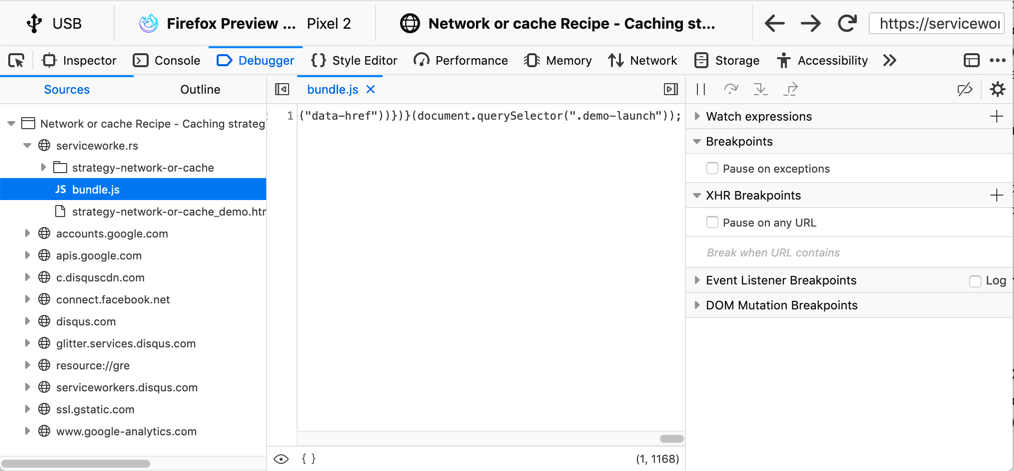
Above the usual list of tools, you can see information about the device you are connected to, including the fact that you are connected (in this example) via USB, to Firefox Preview, on a Pixel 2, as well as the title of the page that you are debugging, and the address of the page.
The URL bar is editable, so that you can change the URL used by the browser on the remote device, by typing in Firefox for Desktop. You can also reload the page by clicking the Reload button next to the URL bar, and navigate backward or forward in the browsing history with the Back and Forward buttons.
Connecting to Android over Wi-Fi
Firefox can debug Firefox for Android through adb and the “Wireless debugging” feature of Android 11+, without requiring any USB cable.
Prerequisites:
Device must run Android 11 or later.
The adb program is available. You do not need Android Studio nor the full Android SDK.
The Android device and the computer with
about:debuggingare in the same network.
Steps to connect wirelessly with the Android device:
Determine the IP address of your Android device on your local network. For example by locating the Internet/Wi-Fi setting and viewing details of the current (Wi-Fi) network.
Enable Developer options on your Android device.
Enable Wireless debugging by tapping on the toggle at the “Wireless debugging” bar at the Developer options, then tap on the “Wireless debugging” bar (before the toggle) to open the “Wireless debugging” screen.
An alternative to the previous step is to open “Quick settings developer tiles” at Developer options, and enabling the “Wireless debugging” tile. After this, you can long-press the “Wireless debugging” tile from the Quick Settings panel to launch the “Wireless debugging” screen.
Tap on “Pair device with pairing code” in the “Wireless debugging” screen. This displays a six-digit code and an IP address and port. The port is unique to the pairing setup.
From the terminal, run
adb pair [ip address from step 1]:[port from step 4]and enter the six-digit code from step 4.To finally connect wirelessly, look up the (random) port at the “IP address & Port” section of the “Wireless debugging” screen. The port is distinct from step 4. Run
adb connect [ip address from step 1]:[port from step 6]to connect.
Now, the adb server on your computer is connected with the adb daemon on the Android device. All Firefox apps with the “Remote Debugging via USB” setting enabled will now appear in about:debugging.
If you do not see any Firefox for Android debugging target:
Confirm that adb is connected by running
adb devices.Confirm that the Firefox app is running and that the “Remote Debugging via USB” setting is checked.
Connecting over the Network
Note
The steps below do not work for Android. Follow the instructions at Connecting to Android over Wi-Fi instead.
You can connect to a Firefox Debug server on your network, or on your debugging machine using the Network Location settings of the about:debugging page.
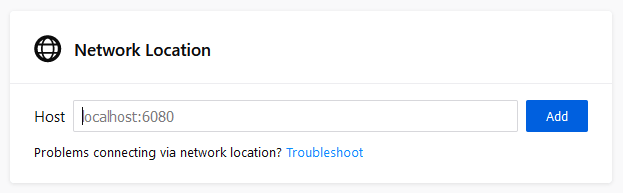
Enter the location and port on which the debugger server is running. When you do, it is added to the Network locations list along with the devices, as shown below:
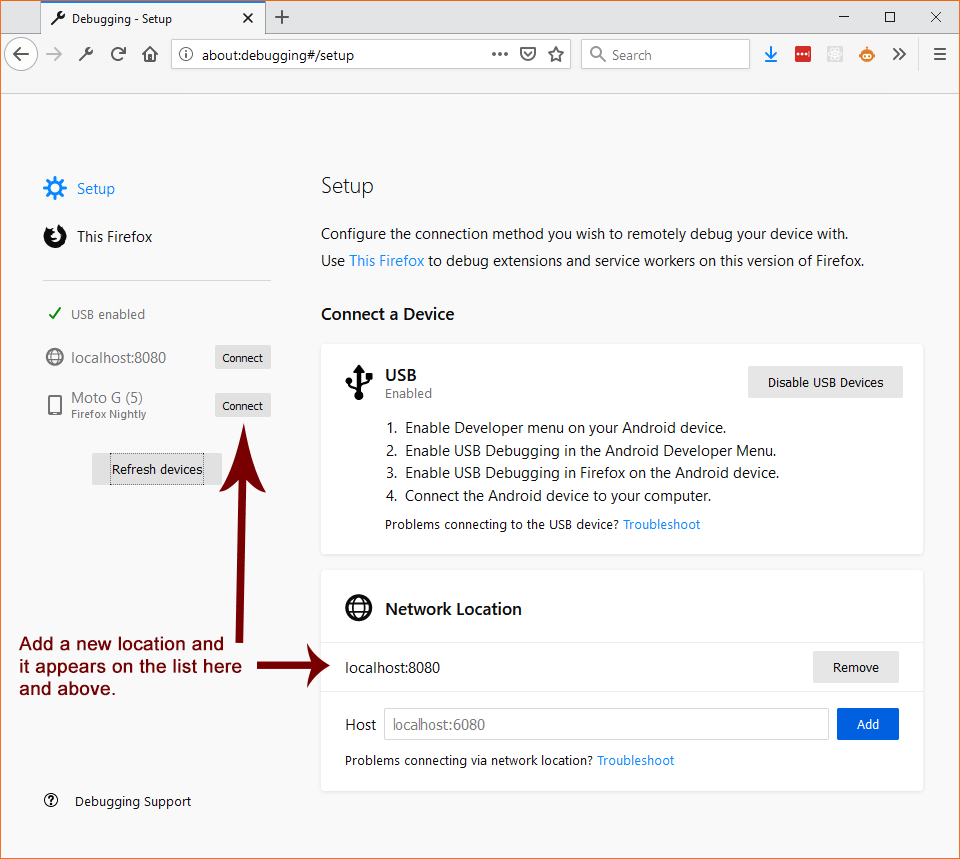
This Firefox
The This Firefox tab combines the features of Extensions, Tabs, and Workers into a single tab with the following sections:
- Temporary Extensions
Displays a list of the extensions that you have loaded using the Load Temporary Add-on button.
- Extensions
This section lists information about the extensions that you have installed on your system.
- Service Workers, Shared Workers, and Other Workers
There are three sections on this page that deal with Service Workers, Shared Workers, and Other Workers.

Whether internal extensions appear in the list on this page depends on the setting of the devtools.aboutdebugging.showHiddenAddons preference. If you need to see these extensions, navigate to about:config and make sure that the preference is set to true.
Extensions
Loading a temporary extension
With the Load Temporary Add-on button you can temporarily load a WebExtension from a directory on disk. Click the button, navigate to the directory containing the add-on and select its manifest file. The temporary extension is then displayed under the Temporary Extensions header.
You don’t have to package or sign the extension before loading it, and it stays installed until you restart Firefox.
The major advantages of this method, compared with installing an add-on from an XPI, are:
You don’t have to rebuild an XPI and reinstall when you change the add-on’s code;
You can load an add-on without signing it and without needing to disable signing.
Once you have loaded a temporary extension, you can see information about it and perform operations on it.
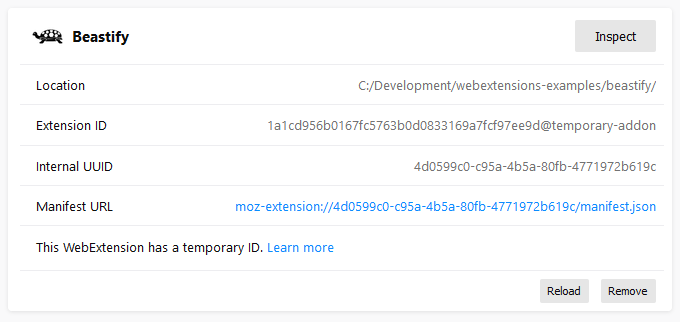
You can use the following buttons:
- Inspect
Loads the extension in the debugger.
- Reload
Reloads the temporary extension. This is handy when you have made changes to the extension.
- Remove
Unloads the temporary extension.
Other information about the extension is displayed:
- Location
The location of the extension’s source code on your local system.
- Extension ID
The temporary ID assigned to the extension.
- Internal UUID
The internal UUID assigned to the extension.
- Manifest URL
If you click the link, the manifest for this extension is loaded in a new tab.
Updating a temporary extension
If you install an extension in this way, what happens when you update the extension?
If you change files that are loaded on demand, like content scripts or popups, then changes you make are picked up automatically, and you’ll see them the next time the content script is loaded or the popup is shown.
For other changes, click the Reload button. This does what it says:
Reloads any persistent scripts, such as background scripts
Parses the
manifest.jsonfile again, so changes to permissions, content_scripts, browser_action or any other keys take effect
Installed Extensions
The permanently installed extensions are listed in the next section, Extensions. For each one, you see something like the following:
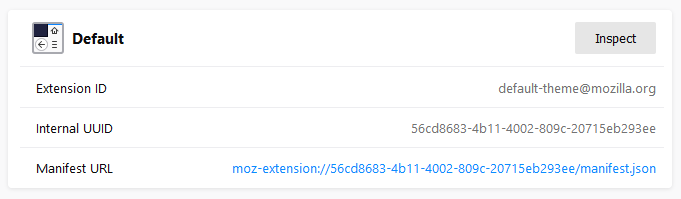
The Inspect button, and the Extension ID and Internal UUID fields are the same as for temporary extensions.
Just as it does with temporarily loaded extensions, the link next to Manifest URL opens the loaded manifest in a new tab.
Note
It’s recommended that you use the Browser Toolbox, not the Add-on Debugger, for debugging WebExtensions. See Debugging WebExtensions for all the details.
The Add-ons section in about:debugging lists all WebExtensions that are currently installed. Next to each entry is a button labeled Inspect.
Note
This list may include add-ons that came preinstalled with Firefox.
If you click Inspect, the Add-on Debugger will start in a new tab.
Workers
The Workers section shows all the workers you’ve got registered on your Firefox, categorized as follows:
All registered Service Workers
All registered Shared Workers
Other workers, including Chrome Workers and Dedicated Workers
You can connect the developer tools to each worker, and send push notifications to service workers.
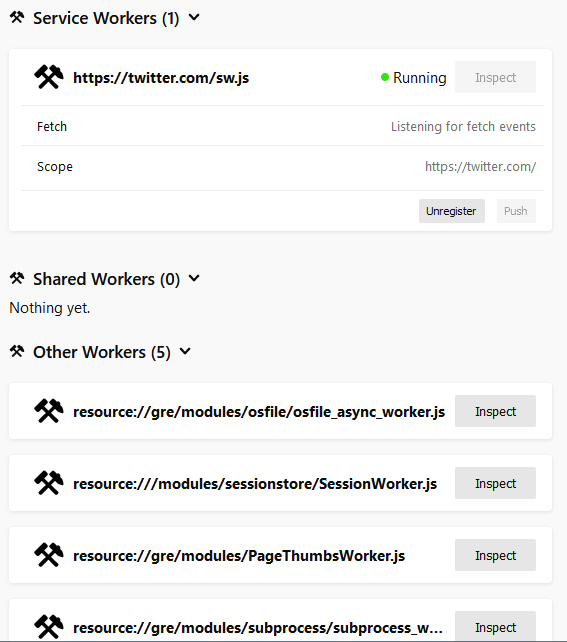
Service worker state
The list of service workers shows the state of the service worker in its lifecycle. Three states are possible:
Registering: this covers all states between the service worker’s initial registration, and its assuming control of pages. That is, it subsumes the installing, activating, and waiting states.
Running: the service worker is currently running. It’s installed and activated, and is currently handling events.
Stopped: the service worker is installed and activated, but has been terminated after being idle.
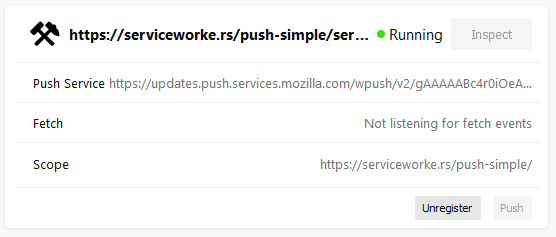
This section uses a simple ServiceWorker demo, hosted at https://serviceworke.rs/push-simple/.
Note
You can access similar information on the Service Workers registered on a particular domain by going to the Firefox DevTools Application panel.
Unregistering service workers
Click the Unregister button to unregister the service worker.
Sending push events to service workers
To debug push notifications, you can set a breakpoint in the push event listener. However, you can also debug push notifications locally, without needing the server. Click the Push button to send a push event to the service worker.
Service workers not compatible
A warning message is displayed at the top of the This Firefox tab if service workers are incompatible with the current browser configuration, and therefore cannot be used or debugged.

Service workers can be unavailable if:
dom.serviceWorkers.enablepreference is set to false inabout:config.browser.privatebrowsing.autostartpreference is set to true inabout:configor through Firefox preferences UI.
The browser.privatebrowsing.autostart preference is set to true if the user selects Never remember history option or enables Always use private browsing mode in preferences UI, see about:preferences#privacy
Always use private browsing mode:
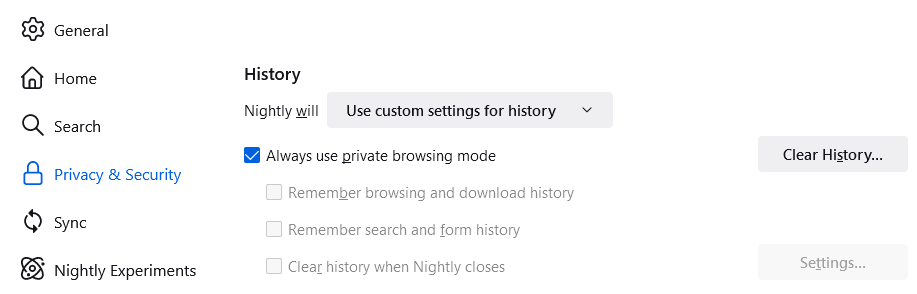
Never remember history:
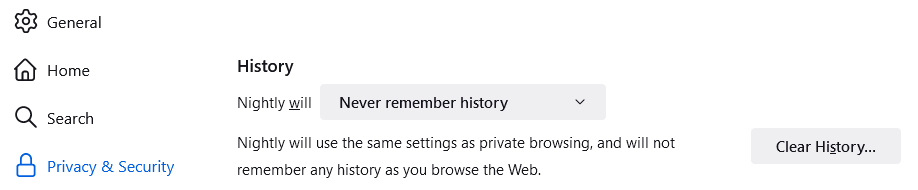
Connection to Firefox for Android 68
Releases of Firefox for Android that are based on version 68 cannot be debugged from desktop Firefox versions 69 or later, because of the difference in release versions. Until such time as Firefox for Android is updated to a newer major release, in synch with desktop Firefox, you should use one of the following Firefox for Android versions:
Firefox Preview, if your desktop Firefox is the main release or Developer Edition
If you prefer to test with the main release of Firefox for Android (i.e., based on release 68), you can do so with the desktop Firefox Extended Support Release (ESR), which is also based on version 68.
Note that about:debugging is not enabled by default in Firefox ESR. To enable it, open the Configuration Editor (about:config) and set devtools.aboutdebugging.new-enabled to true.
If you used a higher version of Firefox prior to installing Firefox ESR, you will be prompted to create a new user profile, in order to protect your user data. For more information, see What happens to my profile if I downgrade to a previous version of Firefox?